Currently there are three ways you can install WordPress on BlueHost: you can install it manually, using Fantastico or SimpleScripts. Manual and Fantasctico installation can probably be used on 99% of web hosts today. SimpleScripts on the other hand is Bluehost’s “invention” and only handful of web hosting providers are offering SimpleScripts to their clients.
Installing Your WordPress Manually (Least Recommended)
I am not going to spend much time on this one, since the good folks at WordPress have created am outstanding manual which you can use if you desire to install your WordPress manually. If you host does not offer an installation script (such as Fantastico), you may have no other choice. Otherwise I would recommend using Fantastico for such purpose, or SimpleScripts.
Installing WordPress Using Fantastico.
![]() If your web hosting providers offers you to manage your account cPanel chances are it has Fantastico – just look for a blue smiley face in once logged into your cPanel (just as shown in the image to the right). After clicking on it follow the steps below:
If your web hosting providers offers you to manage your account cPanel chances are it has Fantastico – just look for a blue smiley face in once logged into your cPanel (just as shown in the image to the right). After clicking on it follow the steps below:
- From Fantastico naviagtion menu click on “WordPress” to be taken to page with the quick references about WordPress installations on your website. There might not be much information if you have never installed WordPress on your website:
- Next click New Installation to be taken to the next step:
- In this step you will be asked to provide information needed to install your WordPress. For the purpose of illustration we’ll install WordPress on our website www.web-howtingreview.com, placing it in a directory called “wordpress”, therefore our new WordPress can be accessed by using following URL – http://www.web-hostingreview.com/wordpress/ . You may however chose to install the WordPress at the top level of your domain (in this case just leave the “Install In Directory” empty. Below the snapshot are short explanation of each piece of info you will enter and how it is used to power your WordPress:
- After clicking the “Install WordPress” button you will be brought to a review page:
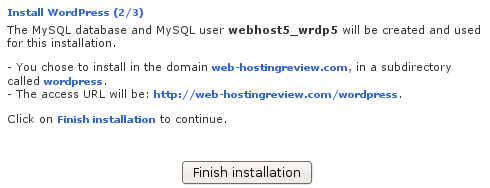
At this point nothing was installed, you need to click “Finish Installation” to complete your WordPress installation. - After you click “Finish Installation” button, you will be taken to a confirmation page where you can specify an email address to which the details of your new installation will be sent. It is a good idea to have that information handy in the future since it includes the user name, password and details about newly created MySQL database.
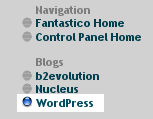
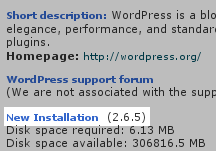
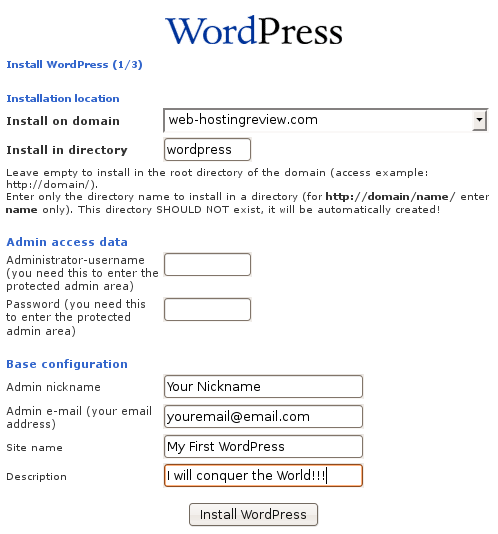
Installing WordPress via Fantastico should not take more than 5 minutes – but it if course can vary depending on your internet connection.
Installing WordPress Using SimpleScripts
 If your web hosting provider allows you may want to choose to install using SimpleScripts. You can also locate simple SimpleScripts in your cPanel. For the full list of participating web hosts visit SimpleScripts‘ sign up page. Some of the participating web hosts have chose to pay for their clients for the use of SimpleScripts, but you need to login into SimpleScripts from your cPanel.
If your web hosting provider allows you may want to choose to install using SimpleScripts. You can also locate simple SimpleScripts in your cPanel. For the full list of participating web hosts visit SimpleScripts‘ sign up page. Some of the participating web hosts have chose to pay for their clients for the use of SimpleScripts, but you need to login into SimpleScripts from your cPanel.
The tutorial bellow was compiled while installing the WordPress with Bluehost, but the process should be similar (if not identical) with any web host.
- Once logged into your SimpleScripts click on WordPress installation icon, to be taken to WordPress installation overview:
- Click “Install Now” to be take to a page where you will provide some essential information for your new installation:
- Provide information need it for your installation. Here you can choose the version of WordPress (latest is always recommended), the directory on your website, etc. :
- Click “Complete” button- you will be taken to a confirmation page as shown below:
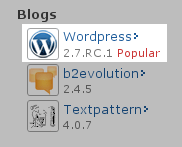
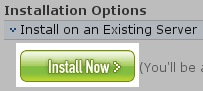
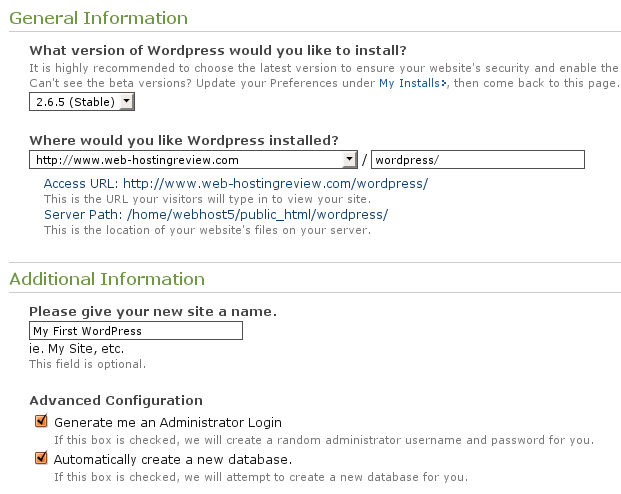
![]()
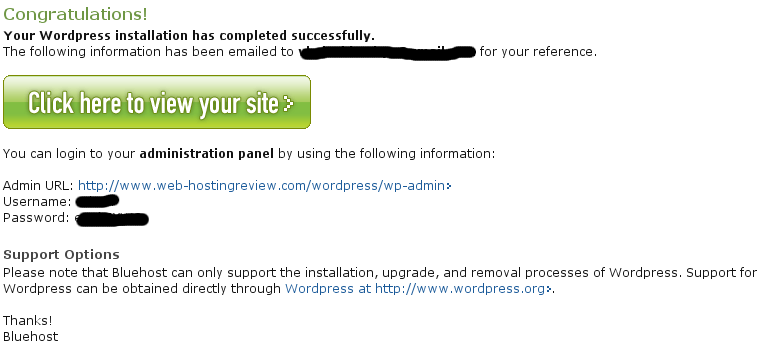
That’s it, you have just installed WordPress on your Bluehost account using SimpleScripts.
This tutorial should be used at your own risk and discretion.
The above tutorial was inspired by a question we have received from one of our readers. If you would like ask a question please use our contact form. Not all the questions will be featured on our blog, however every question gets an answer.
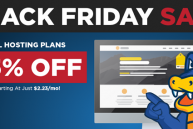

Comments on this entry are closed.
Thanks for the tips! As I understand it though, you can use SimpleScripts on just about any webhost as long as you have FTP access information. SimpleScripts has a partial list of client-tested web hosts like HostGator, GoDaddy, etc on their system requirements page. http://www.simplescripts.com/articles/simplescripts_system_requirements